Zoom is an online audio and video conferencing service dedicated to professionals. Created in the United States in 2011, it is today one of the leaders in meeting and video communication solutions. Easy to use, it enables optimal collaboration during a conference with up to 1,000 video participants and 10,000 viewers.
To use it free of charge, you must register online or have the ID of the meeting or registrant you wish to join.
Find out how to create an account, sign in, sign out, or delete your Zoom account by following the steps below.
Sign in to Zoom account
Login to Zoom
Log out from Zoom
Delete a Zoom account
Table of Contents
Create an account
Creating an account on Zoom is a simple process that can be completed in a matter of minutes. With a Zoom account, you’ll have access to all the features and benefits that the platform has to offer, including virtual meetings, webinars, and more. Here’s how to create an account:
Step 1: Go to the Zoom website (www.zoom.us) and click on the “Sign Up, It’s Free” button in the upper right-hand corner of the page.
Step 2: Fill in your personal information, including your name, email address, and password. Make sure to use a valid email address, as this will be used to verify your account and log in to Zoom.
Step 3: Click the “Sign Up” button to complete the registration process. You may be asked to verify your email address by clicking on a link sent to you from Zoom.
Step 4: Once you’ve confirmed your email address, you’ll be logged in to your Zoom account and taken to the dashboard. From here, you can start or schedule a meeting, join an existing meeting, or manage your account settings.
Zoom offers a range of features that make it easy to hold virtual meetings, including screen sharing, virtual backgrounds, and recording capabilities. Whether you’re holding a business meeting, teaching a class, or catching up with friends and family, Zoom provides a convenient and user-friendly platform for connecting with others. So why not take advantage of this powerful tool by creating an account today?
Sign in to Zoom account
Login to the account
Zoom is a popular video conferencing platform that allows you to hold virtual meetings, webinars, and other events online. To use Zoom, you’ll need to create an account and log in. Here’s how:
Step 1: Go to the Zoom website (www.zoom.us) and click on the “Sign In” button in the upper right-hand corner of the page.
Step 2: Enter your email address and password in the appropriate fields, and then click the “Sign In” button. If you don’t have an account yet, click on the “Sign Up, It’s Free” button to create one.
Step 3: Once you’re logged in, you’ll be taken to your Zoom dashboard, where you can start or schedule a meeting, join an existing meeting, or manage your account settings.
It’s important to keep your Zoom account secure by using a strong password and regularly updating it. Additionally, make sure to log out of Zoom when you’re finished using the platform to prevent unauthorized access to your account.
Zoom offers a range of features that make it easy to hold virtual meetings, including screen sharing, virtual backgrounds, and recording capabilities. Whether you’re holding a business meeting, teaching a class, or catching up with friends and family, Zoom provides a convenient and user-friendly platform for connecting with others. So why not try it out today and experience the power of virtual meetings for yourself?
Login
Log out from the account
Logging out of Zoom is a quick and easy process that will help you protect your account information and keep your virtual meetings secure. If you’re using Zoom on a shared device or simply want to switch to another account, here’s how to log out:
Step 1: Open the Zoom app or log in to the Zoom website.
Step 2: Click on your profile picture or initials in the top right corner of the screen. This will open a dropdown menu.
Step 3: Select the “Sign Out” option from the menu.
Step 4: You will be signed out of Zoom and taken back to the sign-in page. From here, you can log in to another account or simply close the app or browser window.
It’s important to log out of Zoom when you’re done using the app, especially if you’re using a shared device. This will help prevent unauthorized access to your account information and keep your virtual meetings secure. So make sure to log out of Zoom each time you’re finished using the app to protect your privacy and security.
Log out
Delete an account
Deleting a Zoom account is a straightforward process that can be completed in a few steps. If you no longer need your Zoom account or want to switch to a different account, here’s how to delete it:
Step 1: Log in to your Zoom account on the Zoom website (www.zoom.us).
Step 2: Click on your profile picture or initials in the top right corner of the screen and select “Account Management” from the dropdown menu.
Step 3: Select the “Account Profile” option from the left-hand menu and scroll down to the bottom of the page.
Step 4: Click the “Close my account” link at the bottom of the page. You will be prompted to provide a reason for deleting your account and to confirm the action.
Step 5: Once you’ve confirmed that you want to delete your account, your account will be deleted and all associated data, including recordings and meeting information, will be permanently deleted.
It’s important to note that deleted accounts cannot be recovered, so be sure to download any important information from your account before deleting it. If you have any questions or concerns about deleting your Zoom account, you can contact Zoom support for assistance.
In conclusion, deleting a Zoom account is a simple process that can be completed in a few steps. Just make sure to download any important information before deleting your account and follow the steps outlined above to delete your Zoom account and say goodbye to virtual meetings.
Delete an Zoom account
Recover access to your account
If you’re having trouble accessing your Zoom account, there are a few steps you can take to recover access. Here’s what you need to do:
Step 1: Try to reset your password. If you’ve forgotten your password, you can reset it by clicking the “Forgot Password” link on the Zoom login page. Enter the email address associated with your Zoom account and follow the steps to reset your password.
Step 2: Check if your account has been suspended. If your account has been suspended, you’ll see an error message when you try to log in. Contact Zoom support to resolve the issue and regain access to your account.
Step 3: Check if your account has been deleted. If you think your account may have been deleted, you can contact Zoom support to find out. They may be able to recover your account for you.
Step 4: Make sure you’re using the correct email address and account. If you’ve signed up for multiple Zoom accounts using different email addresses, make sure you’re using the correct email address and account when trying to log in.
If you still can’t recover access to your Zoom account after trying these steps, you can reach out to Zoom support for further assistance. They can help you resolve any issues you’re having and regain access to your account.
In conclusion, if you’re having trouble accessing your Zoom account, there are a few steps you can take to recover access. Try resetting your password, checking if your account has been suspended or deleted, and making sure you’re using the correct email address and account. If you need further assistance, contact Zoom support and they’ll be happy to help you regain access to your Zoom account.
Change your password
If you need to change your Zoom account password for security reasons or because you’ve forgotten it, the process is simple. Here are the steps to change your password on Zoom:
Step 1: Log in to your Zoom account. Open the Zoom website or app and log in to your account using your current username and password.
Step 2: Go to the Profile Settings. Once you’re logged in, click on your profile picture or initials in the top right corner of the screen and select “Profile” from the drop-down menu.
Step 3: Select the “Change Password” option. In the Profile Settings, click on the “Change Password” option. This will take you to the password change screen.
Step 4: Enter your current password and new password. In the password change screen, enter your current password and then enter your new password twice to confirm. Your new password should meet the Zoom password requirements, including a minimum length of 8 characters and a combination of letters, numbers, and symbols.
Step 5: Save the changes. Once you’ve entered your current and new passwords, click on the “Save” button to change your password on Zoom.
It’s that simple! Changing your password on Zoom ensures that your account stays secure and that only you have access to it. If you run into any issues while changing your password, you can reach out to Zoom support for assistance.
In conclusion, changing your password on Zoom is easy and straightforward. Log in to your account, go to the Profile Settings, select the “Change Password” option, enter your current password and new password, and save the changes. If you have any issues, reach out to Zoom support for assistance.
How to block someone
Blocking someone on Zoom can be necessary for various reasons, such as unwanted messages or behavior during a meeting. Here’s how to block someone on Zoom:
Step 1: Log in to your Zoom account. Open the Zoom website or app and log in to your account using your username and password.
Step 2: Join or start a meeting. To block someone during a meeting, you’ll need to first join or start a meeting.
Step 3: Access the Participants panel. Once you’re in the meeting, click on the “Participants” button located in the bottom right corner of the screen. This will open the Participants panel, which displays a list of all the attendees in the meeting.
Step 4: Find the person you want to block. In the Participants panel, find the person you want to block and hover over their name. A three-dot menu will appear next to their name, click on it.
Step 5: Select the “Remove” option. In the three-dot menu, select the “Remove” option. This will bring up a pop-up window asking if you want to remove the participant from the meeting.
Step 6: Confirm the removal. In the pop-up window, select the “Remove” button to confirm the removal of the participant. This will block the person from rejoining the meeting, even if they have the meeting ID and password.
That’s it! Blocking someone on Zoom is a straightforward process that can help you maintain a productive and secure meeting environment. If you have any issues while blocking someone, reach out to Zoom support for assistance.
In conclusion, blocking someone on Zoom is easy and can be done in just a few simple steps. Join or start a meeting, access the Participants panel, find the person you want to block, select the “Remove” option, and confirm the removal. If you have any issues, reach out to Zoom support for assistance.
How To Use Zoom?
Zoom is a popular video conferencing platform that allows individuals and businesses to conduct virtual meetings, webinars, and online events. If you’re new to Zoom, here’s a guide on how to use it.
- Sign up for a Zoom account: To get started with Zoom, you need to sign up for an account. You can sign up for a free basic account or a paid account for more features and capabilities.
- Install the Zoom app: Once you’ve signed up for an account, you’ll need to install the Zoom app on your computer or mobile device. This can be done from the Zoom website or from the app store on your device.
- Schedule a meeting: To schedule a meeting in Zoom, click on the “Meetings” tab in the main menu, and then click “Schedule a New Meeting”. Fill out the meeting details, including the date, time, and participants, and then click “Save”.
- Join a meeting: To join a meeting, you’ll receive an email invitation with a link to join the meeting. Simply click on the link to join the meeting.
- Use Zoom features: Once you’re in a meeting, you can use Zoom’s many features, such as screen sharing, virtual backgrounds, and recording. To access these features, click on the “Share Screen” or “Virtual Background” buttons in the Zoom app.
- Participate in the meeting: To participate in the meeting, use your microphone and webcam to talk and see other participants. You can also use the chat feature to send messages to other participants.
- End the meeting: When the meeting is over, click the “End Meeting” button to end the meeting and return to the main Zoom interface.
In conclusion, Zoom is a powerful tool for virtual communication and collaboration, and with these simple steps, you can quickly get started with the platform and make the most of its features.
Q/A About Login And Account Problems
Q: How do I login to Zoom? A: To log into Zoom, go to the Zoom website and click “Sign In.” Enter your email address and password, and click “Sign In.” If you have trouble logging in, try resetting your password or contacting Zoom support for assistance.
Q: What should I do if I forget my Zoom password? A: If you forget your Zoom password, go to the Zoom website and click “Sign In.” Then click “Forgot Password?” and enter your email address. Zoom will send you instructions on how to reset your password.
Q: How can I recover access to my Zoom account if I’m locked out? A: If you’re locked out of your Zoom account, you can recover access by resetting your password. Go to the Zoom website, click “Sign In,” and then click “Forgot Password?” Enter your email address, and Zoom will send you instructions on how to reset your password. If you’re still unable to access your account, contact Zoom support for assistance.
Q: Can I change my Zoom password? A: Yes, you can change your Zoom password at any time. Go to the Zoom website, click “Sign In,” and then click “Settings.” Under “Account Profile,” click “Change Password.” Enter your current password and your new password, and click “Save Changes.”
Q: How do I logout of Zoom? A: To log out of Zoom, click on your profile picture in the upper right corner of the Zoom interface. Then click “Sign Out.” You will be logged out of Zoom and will need to enter your email and password to log in again.
Q: How do I delete my Zoom account? A: To delete your Zoom account, log in to your Zoom account, go to the Zoom website, and click “Settings.” Then click “Account Profile,” and click “Deactivate This Account.” Follow the prompts to confirm the deletion of your account. Keep in mind that once your account is deleted, it cannot be recovered and all data associated with your account will be permanently deleted.
Questions And Answers
Q: What is Zoom and what is it used for?
A: Zoom is a popular video conferencing and online meeting platform that allows individuals and teams to communicate and collaborate in real-time, regardless of their location. Zoom can be used for virtual meetings, webinars, remote team collaboration, and other business and personal communication purposes.
Q: How do I create an account on Zoom?
A: You can create a Zoom account by visiting the Zoom website and clicking on the “Sign Up, It’s Free” button. You’ll need to provide some basic information, including your email address, name, and password. Once your account is created, you’ll be able to start using Zoom for your virtual meetings and webinars.
Q: How do I log in to my Zoom account?
A: To log in to your Zoom account, visit the Zoom website and click on the “Sign In” button. Enter your email address and password, then click on “Sign In”. If you’ve forgotten your password, you can reset it by clicking on the “Forgot Password” link and following the steps provided.
Q: How do I log out of my Zoom account?
A: To log out of your Zoom account, click on your profile picture in the upper-right corner of the Zoom screen and select “Sign Out”. You’ll be logged out of your Zoom account and will need to enter your email address and password the next time you want to access the platform.
Q: How do I delete my Zoom account?
A: To delete your Zoom account, log in to the Zoom website and click on your profile picture in the upper-right corner. Select “Settings”, then “Billing”. Scroll to the bottom of the page and click on “Close Account”. Follow the prompts to complete the account deletion process.
Q: How do I recover access to my Zoom account if I’ve forgotten my password?
A: To recover access to your Zoom account if you’ve forgotten your password, visit the Zoom website and click on the “Sign In” button. Click on the “Forgot Password” link and enter your email address. Zoom will send you an email with instructions on how to reset your password.
Q: How do I change my password on Zoom?
A: To change your password on Zoom, log in to the Zoom website and click on your profile picture in the upper-right corner. Select “Settings”, then “Profile”. Scroll down to the “Password” section and click on “Change”. Enter your new password, then click on “Save Changes”.
Q: How do I block someone on Zoom?
A: To block someone on Zoom, log in to the Zoom website and go to the “Contacts” section. Find the person you want to block and click on their name. Select “Block”, then confirm the action by clicking on “Yes, Block”. The person will be blocked and will not be able to contact you through Zoom.
Q: How do I use Zoom for virtual meetings and webinars?
A: To use Zoom for virtual meetings and webinars, log in to your Zoom account and click on the “Meetings” or “Webinars” button. Schedule a meeting or webinar, invite attendees, and start your session. During the session, you can use features like video conferencing, screen sharing, and file sharing to collaborate with your team or audience.
This article has been written to provide you with useful information about the www.zoom.us platform. We are not responsible for any errors or omissions in the content.
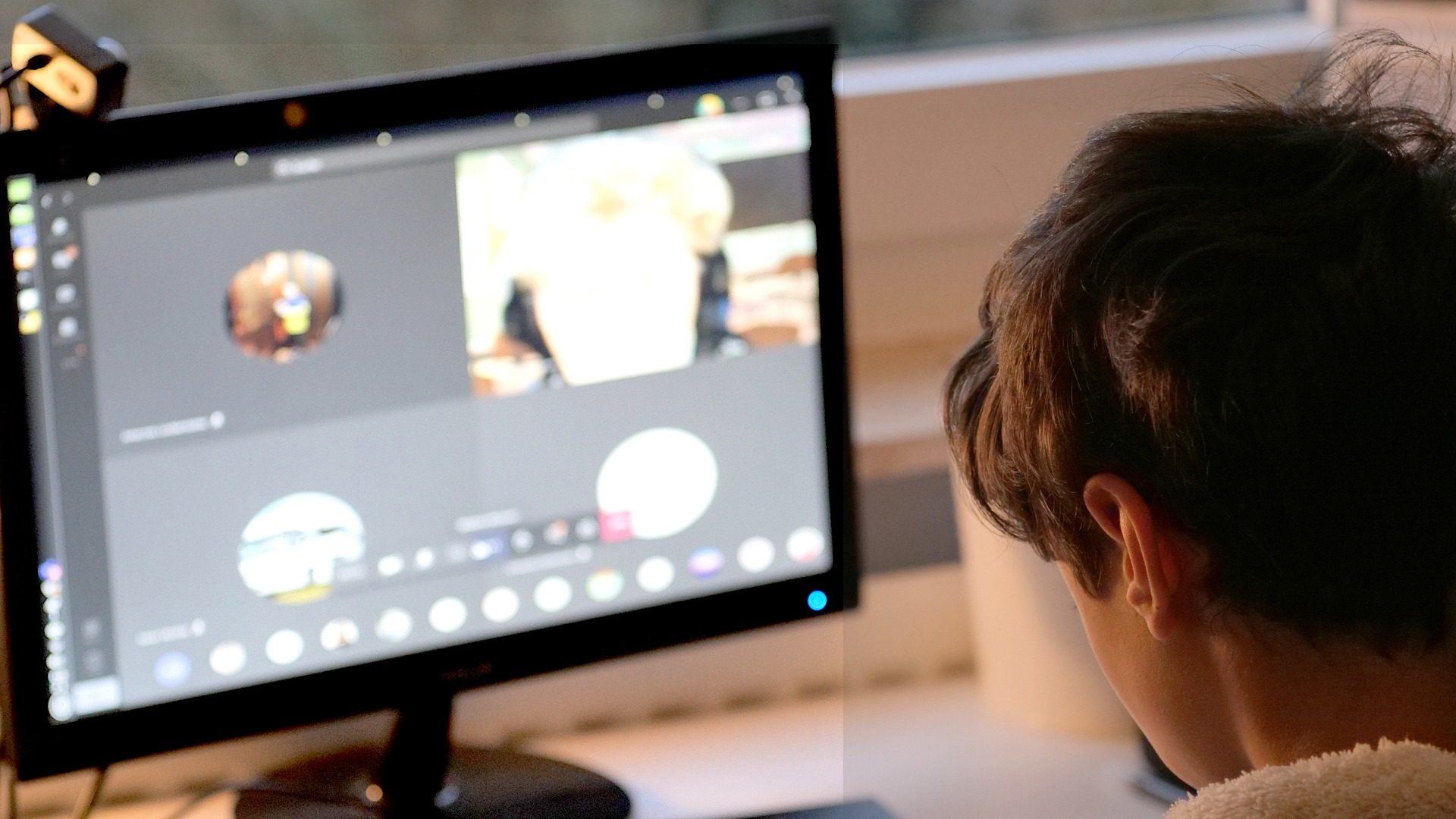
Leave a Reply